Why is my print misaligned when printing from 3rd party software (Windows 11)?
LabelWriter misaligned print from 3rd party software (eg. Shopify / Amazon / PayPal etc).
Due to the wide variety of applications, ranging from personal use, to point of sale systems, we may not be able to support you when you experience issues while printing from those platforms. However, you can fix a lot of misalignment issues by ensuring that your settings are set correctly.
It is important that the label settings within the software match the label size which is inserted into your printer. Our LabelWriter 5 series printers now have a label recognition feature which automatically detect the label size you are using, and offers to switch to that label size within our software. However, if you are printing from a third-party application, you will still need to change the size manually.
In order to solve the issue, please follow the steps below:
1. Make sure that you have the latest version of our DYMO Software installed on your computer. To check that, please navigate to:
Settings > Apps > Installed apps
You should see one of the following:
DYMO Connect v. 1.4.4.17
DYMO Label Software v.8.7.4
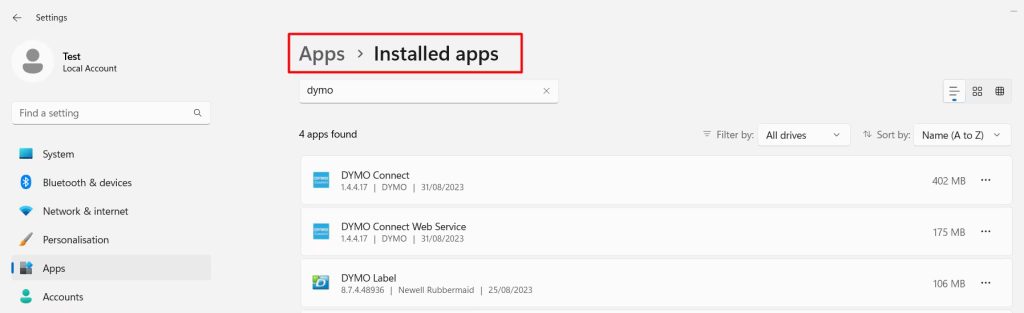
2. If your software version is different than one of those listed above, please update your software by clicking on the software below:
DYMO Connect
DYMO Label Software
3. Navigate to Settings > Bluetooth & devices > Printers & scanners. Find your DYMO LabelWriter and select it.
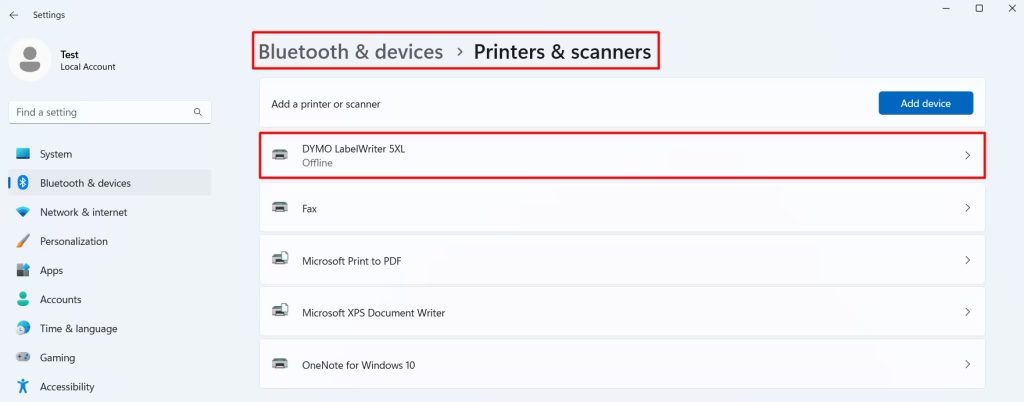
4. Select Printing preferences.
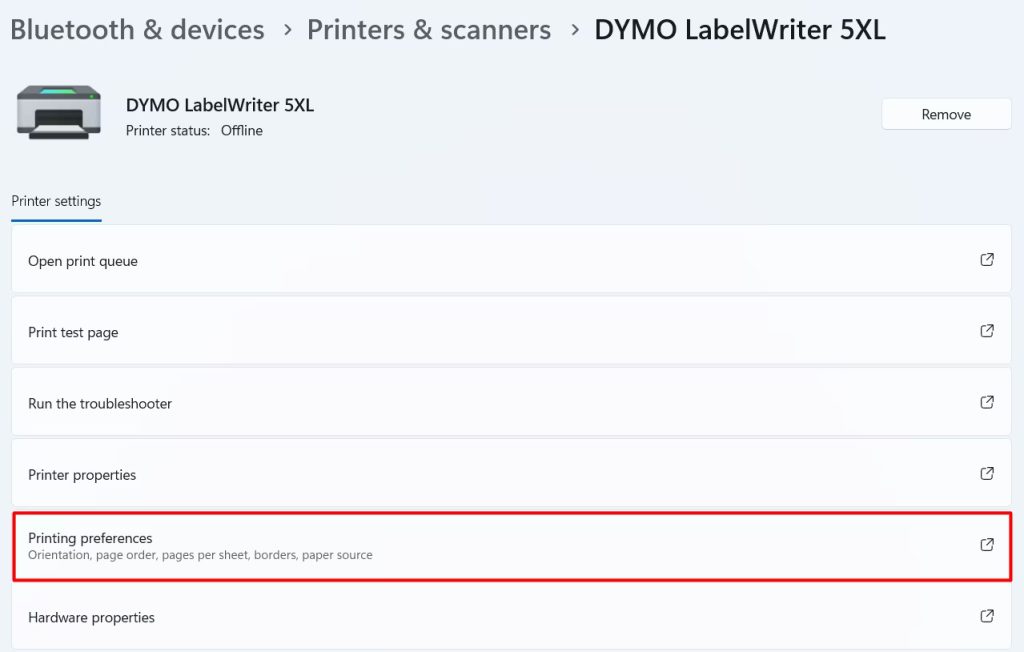
5. Go to Advanced.
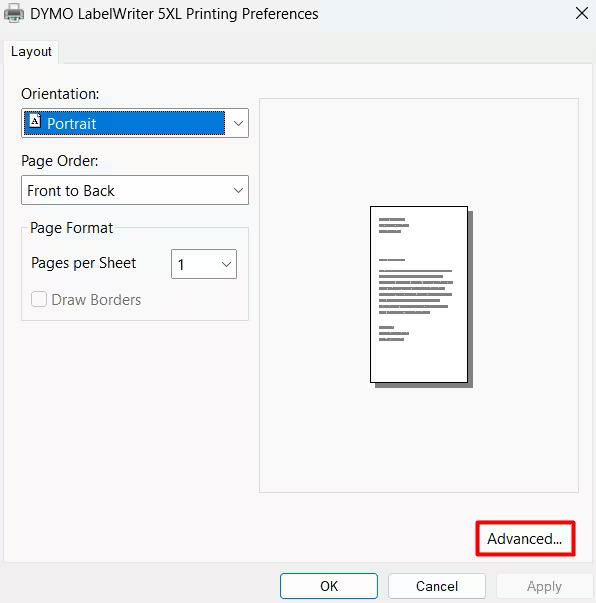
6. From the drop-down list, please select the same label size that you have inserted into your printer. If you are not sure which size you are using, please refer to the SKU on the back of the label or on the box and find it within the list. Click OK and Apply.
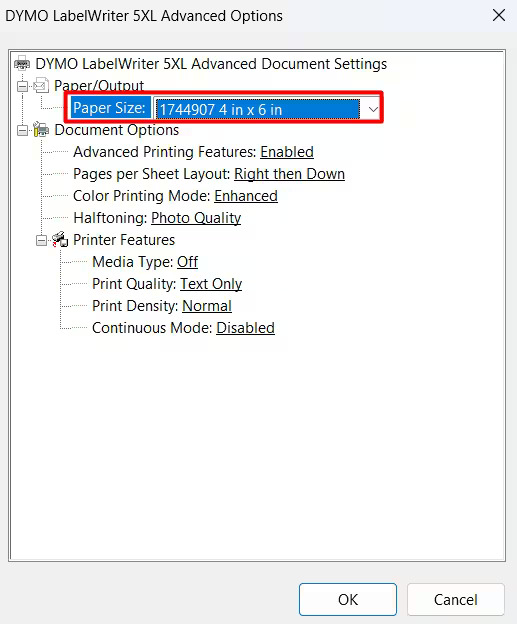
7. Try to print a Windows Test Page by going back to Printers & scanners, selecting your printer, and choosing the ‘Print test page’ option.
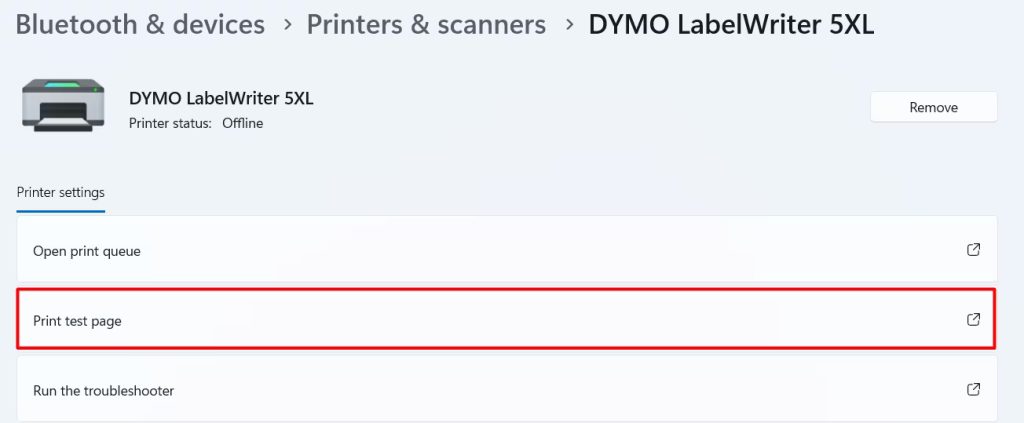
8. To double check if the alignment is correct please open your DYMO Software,
select the correct label size and print a sample label.
9. If the test page and the sample label were printed out correctly, please go to your 3rd party application and try printing. If they were not printed out correctly, please double check if the type of labels selected in step 6 and in your DYMO Software are the same as the labels in your printer.
If after following all the above steps you still experience misaligned print from 3rd party application, please contact your software provider as the issue is most probably related to the printer settings in that application or try importing your label into DYMO Connect using a PDF format, please click HERE to be redirected.
