How to solve the ‘Tape Jam’ and ‘Motor Stall’ errors on my LabelManager?
In this guide, we will provide you with troubleshooting steps to address the ‘Tape Jam’ error when using the LabelManager label makers. Our rechargeable LabelManagers may also exhibit this error in the form of ‘Motor Stall’. If you are experiencing the ‘Tape Jam’ or ‘Motor Stall’ errors, it could be due to a lack of maintenance or insufficient battery power. Additionally, if the device detects that it is unable to move the internal mechanism, it may also display the error. By following the instructions below, you can tackle these issues effectively.
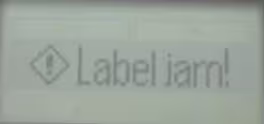
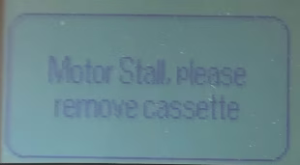
Tape Compatibility
Please ensure that you are using DYMO Authentic tapes, as they are specifically designed to work seamlessly with our devices. Our tapes have undergone thorough testing to deliver the best printing output.

Clean the print head and the print roller
To ensure optimal performance and print quality of your LabelManager label maker, it is important to keep the device clean and free from any dust, glue residue, or tape obstructions. The steps on how to maintain your label maker can be found HERE.
Before you proceed, take a moment to familiarize yourself with the various components of your device. If you encounter any uncertainty regarding a specific component mentioned in the guide, feel free to refer back to the following diagrams.
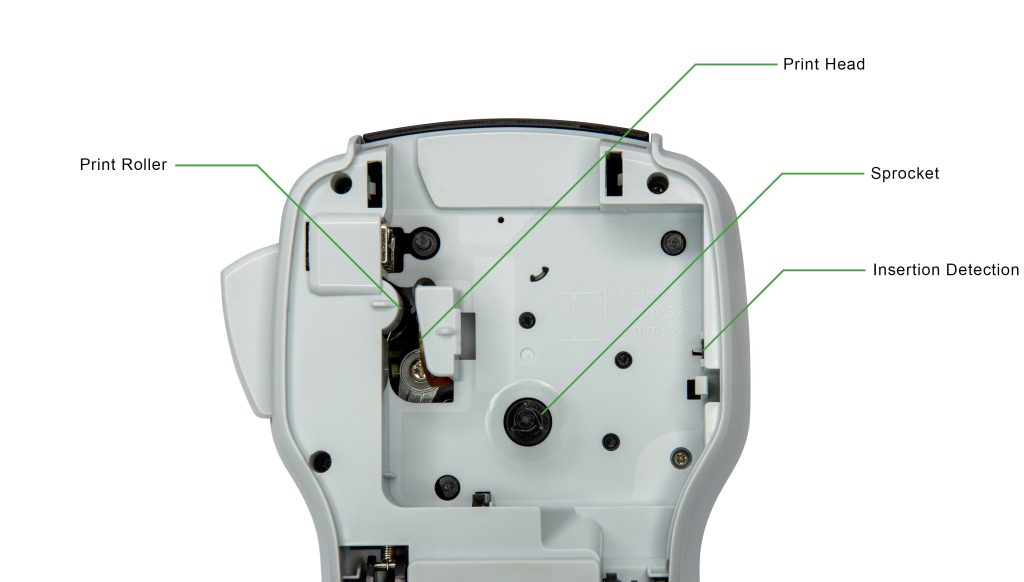
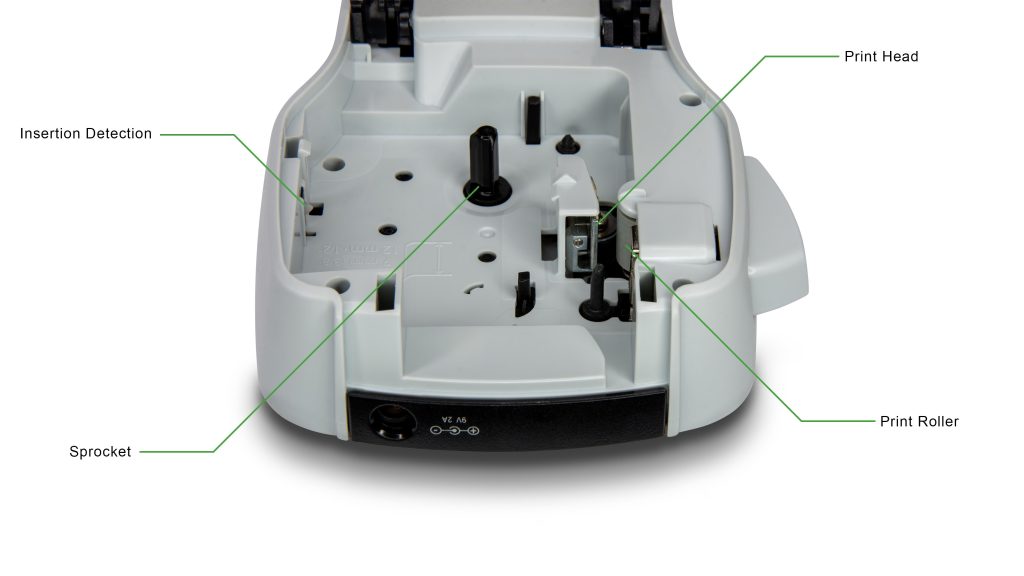
Power cycle your printer and check the power source
When using alkaline batteries:
- Remove the batteries.
- Press the power button 20 times to discharge the printer.
- Replace the current batteries with fresh non-rechargeable batteries from a reputable brand.
When using a rechargeable Li-ion battery:
- Remove the Li-ion battery.
- Disconnect the power supply.
- Use a dry cotton swab to wipe the silver connectors of the battery.
- Press the power button 20 times to discharge the printer.
- Reinsert the battery into the device.
- Ensure the battery is fully charged.
Check the insertion detection
- Open the cartridge door to access the tape compartment.
- Remove the tape cassette.
- Press the white insertion detection switch. The sprocket should rotate while making a slight wiring noise.
- In case the sprocket does not rotate, kindly manually rotate it clockwise five times.
- Press the white insertion detection switch again to check if the sprocket turns independently.
- Insert the cassette back into the printer and attempt to print.
Reset the printer
- Turn off the printer.
- Press the following key combination simultaneously (see diagrams below):
Backspace + 9 button + On/Off button.
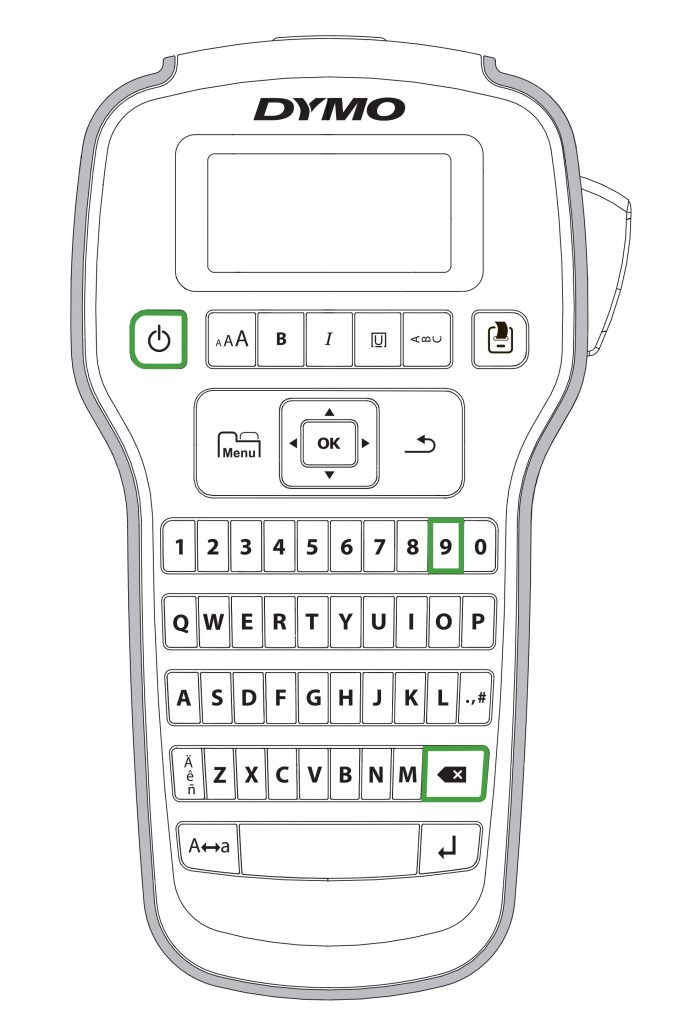
Please note: The following LabelManagers use a different key combination for this function. If you happen to be using any of the mentioned devices, kindly substitute the key combination provided in step 2 with the alternative one suggested below.
LabelManager 280: 9 button + On/Off button
LabelManager 210D+: Shift(Up arrow) + 9 button + On/Off button


Advance some of the tape and try a different cartridge
- Open the cartridge door to access the tape compartment.
- Remove the tape cassette.
- Pull 1 inch (2,5 cm) of tape out of the cassette.
- Insert the cassette again without cutting the advanced tape.
- If there is no improvement, please try using a different tape cartridge.
![]()
